Terminology
Terminology is a terminal emulator especially developed for the Enlightenment desktop environment, although it will also work in other graphical environments and on multiple platforms including Linux, BSD and UNIX. Terminal emulators are a common fixture of graphical desktops, but Terminology offers some features which make it especially helpful for developers and system administrators.
You can download Terminology from here.
![]()
Using Terminology
Terminology makes working with multiple shell sessions simultaneously easy. It is also highly configurable, lets you define multiple keyboard shortcuts and comes with two different ways to copy and paste.
Mouse and Keyboard Controls
You can scroll up and down a through the terminal output with the mouse wheel, but you can also use the wheel to change the size of the font within the terminal: hover your cursor over the pane showing the terminal output, hold down Ctrl and scroll the mouse wheel. Scroll backwards to make the font smaller and forwards to make it bigger.
You can select anything that appears within the terminal pane by clicking with the left mouse button, holding and dragging. A blue area will appear and show exactly what you are selecting, including blank spaces. You can then copy the selection to Terminology's primary internal buffer or Enlightenment's clipboard buffer.
To copy into the primary buffer use Alt + w. What you copy into this buffer can only be pasted (using Alt + Return) into another Terminology tab or pane, it cannot be pasted into any other application.
You can also copy from Terminology into Enlightenment's clipboard. Use Ctrl + Shift + c to copy from your selection in Terminology onto the clipboard. Once copied, you can paste from the clipboard into Terminology with Ctrl + Shift + v, or into any other Enlightenment application with Ctrl + v.
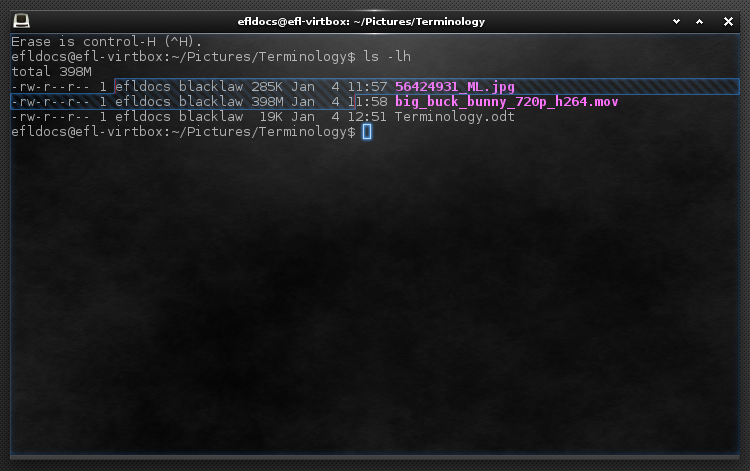
The best way to make the most of Terminology's double-buffer feature is to think of the primary buffer as an auxiliary. For example, if you have a complex network command copied into the primary buffer (Alt + w) and the URL you want to apply it to copied from your web browser in the clipboard buffer, you can create a compound command by pasting first the contents of the primary buffer (Alt + Return) and then the contents of the clipboard (Ctrl + Shift + v), allowing you to build the whole command line in Terminology quickly and easily.
Pop-up Menu
Right-clicking anywhere within the Terminology workspace brings up a pop-up menu on the right of the window. The pop-up menu allows you to copy and paste (to the clipboard, NOT to the primary buffer) using the buttons in the menu, as well as manage tabs and panes.
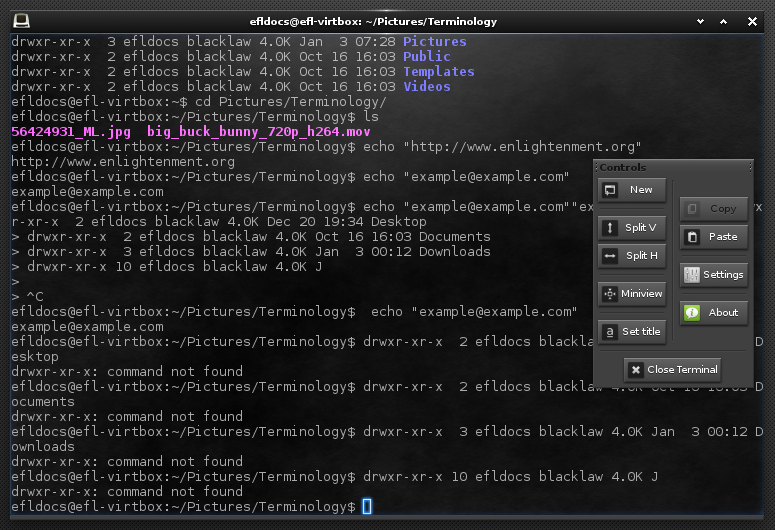
Tabs
New opens a new tab, an independent shell terminal stacked behind your current tab. You can move between tabs by clicking the tabs labels you will see across the top of the pane. To better identify a tab, you can give it a name. Use the Set title option from pop-up menu to do this.
When you have several tabs open, in the upper right corner you will see a small icon that looks like a window with four panes. That is your tab pager and it will tell you which tab you are on. If you have three tabs open and it says 2/3, it means you are on the second tab. Click the icon and you will see a preview of the panes you currently have open. Move your cursor towards the top of the view, and the previews will scroll up, allowing you to select a tab you opened earlier on. Move your cursor towards the bottom, and the previews will scroll down, towards the latest tabs you opened. To select a tab from this view, just click on it.

Splitting Panes
Splitting the Terminology window vertically or horizontally (use Split V or Split H from the pop-up menu) will allow you to run two processes concurrently and monitor both from within the same window, as opposed to having to switch from one to the other if you were using tabs. In the example shown below, we are running Firefox in the top pane and monitoring its impact on the system using htop in the lower pane.
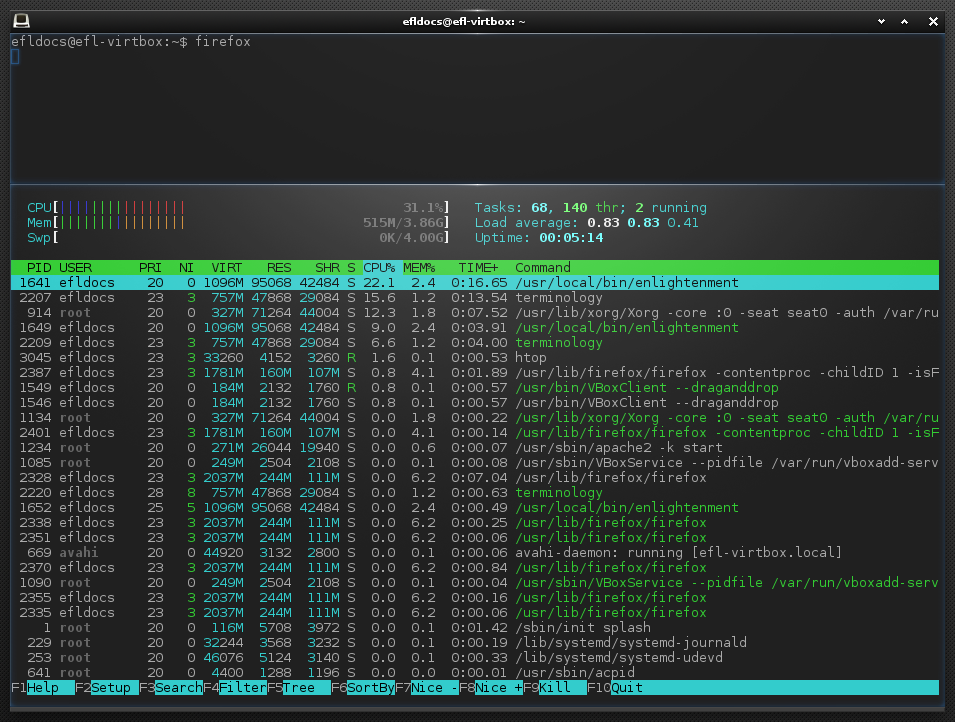
Hover your cursor on the border between both panels and it will light up. You can then click, hold and drag to resize the panels to adapt them to your needs. Technically, you can split panes us much as you want (see image below), but, of course, there is a limit on how practical this is.

Notice that tabs open within panes, not the other way round. This means that if you have one single pane with, say, three tabs, when you split the pane, the first pane will keep the three tabs, but the second will have only one. You can then open more tabs within each of the panes independently.
Miniview
The Miniview button in the pop-up menu gives you an overall view of what is on the screen and what has already scrolled off. Click the Miniview button and a bar will appear on the right-hand side of the current pane. The bar shows a miniature view of everything that has been printed in that pane. A highlighted area shows what is currently on view in the pane. Click anywhere on the bar to select another region to view. Click and drag to scroll up and down through the output.
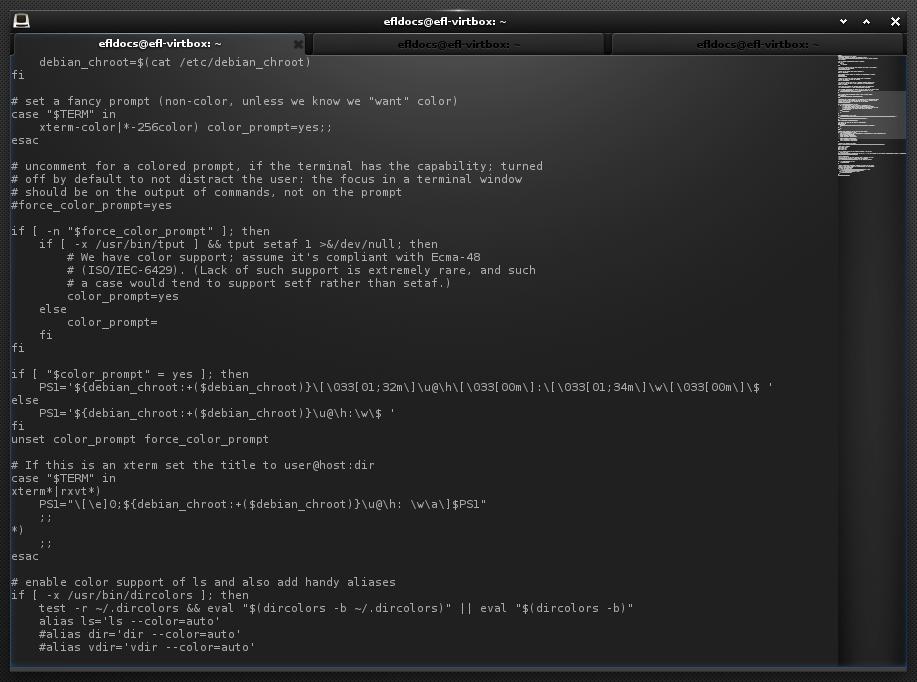
Close Terminal
The Close Terminal button allows you to close the current tab, the current pane, or the whole of Terminology if you only have one pane and tab open.
Settings
The Settings button lets you configure the look and feel of Terminology. You can change the theme, the size of the fonts (and make your choice persistent), add a background image and re-configure the keyboard shortcuts here.
Under Helpers you can configure what application to use to open URLs, images, videos and so on.
Other Useful Features
tycat
tycat is command line instruction only available in Terminology. It allows you to open a wide variety of files directly within Terminology's window, saving the time which you would otherwise spend on locating a specific application to open them.
Type:
tycat <filename>And you will be able preview images, PDF documents, and, if you have LibreOffice installed, ODF documents as well.
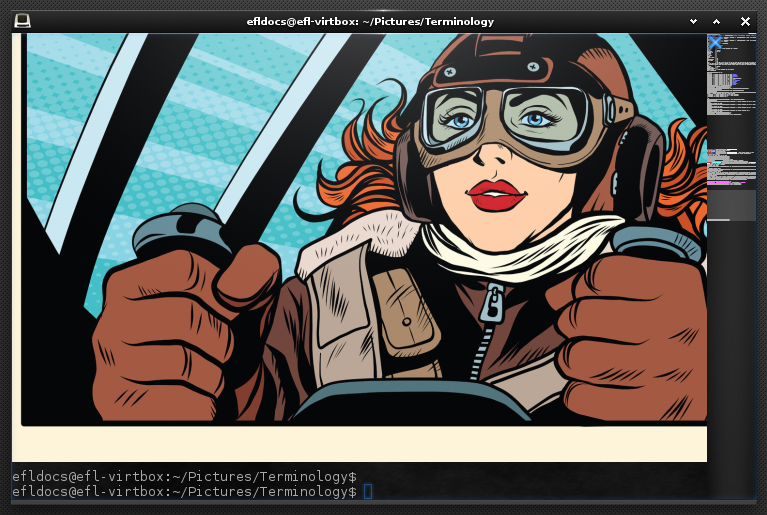
"Live" URLs
URLs will highlight when you hover the cursor over them. You can then click on them and they will open in your default web browser. Email addresses are also clickable.